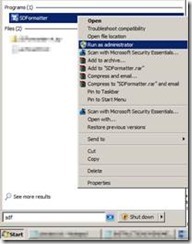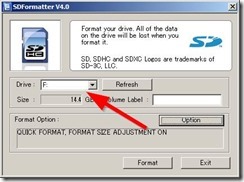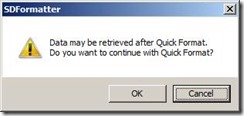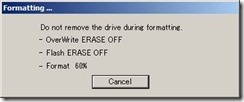I needed to perform an install of Raspbian (Jessie) on a Raspberry PI, but I didn’t have a spare keyboard, mouse, or monitor / tv to connect it to.
Download Raspbian from (current Jessie):
https://www.raspberrypi.org/downloads/
At the time of writing it was 4.1 (I used the lite version)
Download and install the SDCard Formatter from SDCard.org:
https://www.sdcard.org/downloads/formatter_4/eula_windows/
Download and install Win32 Disk Imager from sourceforge:
https://sourceforge.net/projects/win32diskimager/
Connect the SDCard, and run the SDFormatter application as an administrator.
This procedure will delete anything on the SDCard
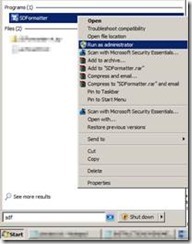
Ensure the drive letter specified in the SDFormatter is the same as the drive letter of the SDCard connected (Open ‘Computer’ and check if need be)
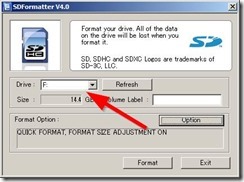
Click the
Option button and set
FORMAT SIZE ADJUSTMENT to
ON
Click
OK.

click
Format and
Click
OK
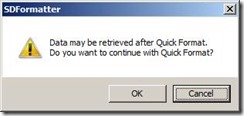
Click
OK

Wait!
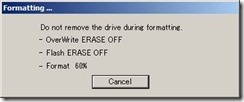
Once the format is finished, click
OK and then click
Exit.

Run Win32 Disk Imager as Administrator
 Select the correct Device,
Select the correct Device, browse and select the Raspbian Jessie image downloaded, and click
Write

Double check the drive letter, and click
Yes to proceed

This will copy the Raspbian Jessie image to the SDCard, and may take some time.
Once the write is Successful, click
OK, and
Exit the Win32 Disk Imager

edit 22/03/17
Open the USB drive in file explorer and create a new blank file called ssh in the root. (Make sure you don't have an extension on the file). See note #3
https://www.raspberrypi.org/documentation/remote-access/ssh/
Connect the SDCard back into the Raspberry Pi, connect an eternet cable, and boot the device.
After some time, check your DHCP server or logs to identify the IP address of the device, alternatively query dns for raspberrypi.
Using putty, connect to the device using SSH.

Click
Yes to the key warning

Login credentials are:
username:
pi
password:
raspberry

Run the initial Raspberry Pi Configuration by using the command:
sudo raspi-config

Modify the configuration as required. Once completed, select
Finish
If prompted to reboot, select
No

Update the package source by running the commands
sudo sed -i 's/wheezy/jessie/g' /etc/apt/sources.list
sudo sed -i 's/wheezy/jessie/g' /etc/apt/sources.list.d/*
Update the package list using the command
sudo apt-get update
Update the distribution
sudo apt-get dist-upgrade
Select ‘Y’ to continue if prompted.
This may take some time.
Once completed, uninstall group-bin and configuration files
sudo apt-get purge cgroup-bin
It may / may not have anything to uninstall. This can prevent the unit from booting.
Change the name of the device
sudo nano /etc/hostname
CTRL-X, Y and <Enter> to save the name
sudo nano /etc/hosts
Change the line
127.0.1.1 raspberrypi
to
127.0.1.1 <new name of the device>
CTRL-X, Y and <Enter> to save the name
Reboot the unit with
sudo reboot
Reference:
http://tech.tiefpunkt.com/2015/06/headless-raspberrypi-installation-with-raspbian-jessie/
https://www.raspberrypi.org/documentation/installation/installing-images/README.md
http://askubuntu.com/questions/231562/what-is-the-difference-between-apt-get-purge-and-apt-get-remove
http://packages.ubuntu.com/trusty/admin/cgroup-bin
http://www.raspians.com/Knowledgebase/how-to-change-hostname-on-raspberrypi/
https://www.raspberrypi.org/documentation/remote-access/ssh/